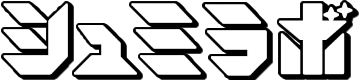どうも、Mr.シュミットです。
今回は 、マザーボードにグラフィックボード「GeForce GTX 1660 AERO ITX 6G OC-JP」を取り付けたいと思います。
、マザーボードにグラフィックボード「GeForce GTX 1660 AERO ITX 6G OC-JP」を取り付けたいと思います。
とはいえ、グラフィックボードの取付そのものは簡単でした。拡張スロットを間違わないようにすれば誰でもできます。
それでは、参りましょう!
マザーボードにグラフィックボードを取り付ける
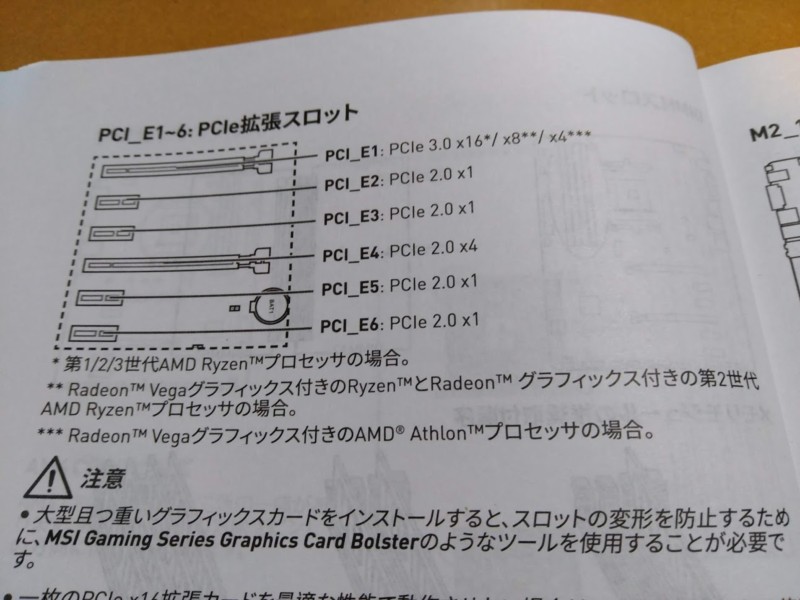
「GeForce GTX 1660 AERO ITX 6G OC-JP」の取扱説明書のシステム要件をみると「PCI Express x16準拠のスロットを備えたマザーボードとありました。
そこで、マザーボードの取扱説明書をみると、このグラフィックボードの拡張スロットはマニュアルのイラストで一番上のスロットに装着するようですね。
ここで、グラフィックボードの端子がどうなっているか確認してみましょう。

おっと「GeForce GTX 1660 AERO ITX 6G OC-JP」は端子にもしっかり保護キャップが付いているんですね。

保護キャップを外してみると、このグラフィックボードの端子はこんな感じで長短2つの端子で構成されていますね。
マザーボード側と見比べてみましょう。

マザーボードの取扱説明書とグラフィックボードの端子形状から写真のピンクの箇所で間違いないので取り付けます。
ちなみに「GeForce GTX 1660 AERO ITX 6G」は2スロット分使うので上から2つ目のスロットはもう使えません。

マザーボードにグラフィックボードの取付が完了しました。これで、マザーボードにCPU、メモリ、グラフィックボードを装着するところまで完了しました。
ただ、写真はスミマセン!電源やその他ケーブルが接続済です。これには理由があるのですが、次回の電源ユニット接続にて詳しくご紹介できたらと思います。

ちなみに「MSI GeForce GTX 1660 AERO ITX 6G OC-JP」の補助電源は8PINとなってたので紹介しておきます。
まとめ
今回はマザーボードにグラフィックボード「GeForce GTX 1660 AERO ITX 6G」を取り付ける作業をご紹介しました。
さいごに、簡単に作業してみて気がついた注意点などをまとめておきます。
- 装着スロットをよく確認しておく
- 2スロット分の空きが必要だった
- 補助電源のピン数を確認しておく
- BIOS対応済マザーボードを使う
次回は、電源ユニットの取付作業についてご紹介できたらと思っています。
それでは、また。