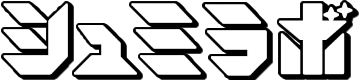どうも、Mr.シュミットです。
AviUtlで動画をエンコードして「音声の長さが動画の長さと大きく異なるようです。」と表示された事ないですか?
私はゲーム実況動画をエンコードしていて、何だかエンコード完了までの時間が長いなと思ってたら遭遇しました。
そして、最後までエンコードしてみると、動画の後半部分が真っ暗。しかも、音声もまったく出てない状態でした。
こんな動画をYouTubeにアップすると自分が格好悪いだけでなく、視聴者さんにも迷惑をかけるので困りますよね。
そこで、「音声の長さが動画の長さと大きく異なるようです。」と表示された時の対処法を紹介したいと思います。
AviUtlのタイムラインで正しいエンコード範囲を再指定しよう!
私が、実際に直面した状況と合わせて対処法を時系列でご紹介していきますね。
まずAviUtlで「音声の長さが動画の長さと大きく異なるようです。」と表示されたときのログはこんな感じでした。

この時、エンコードした動画はフルHD画質で長さは約18分程度です。総エンコード時間は30分以上かかっています。
私のパソコン環境だと、大抵は動画の再生時間より短い時間でエンコード出来ていたのでおかしいなと思ってました。
次に、このときの動画のタイムラインの様子ですが、こんな感じで不要な部分を結構カットして貼付けていました。
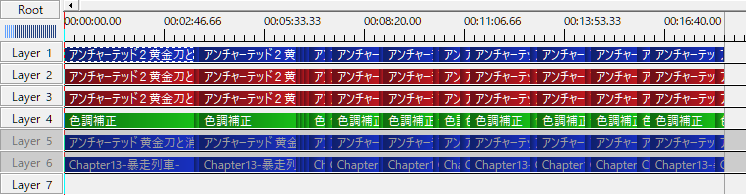
多分、この不要な部分をカットする作業の中で音声ファイルのどこかの選択範囲がおかしくなったのだと思います。
なので、音声ファイルの選択範囲を正しく指定すると上手く動くはずです。

AviUtlの拡張編集画面で「Ctrlキー」+「マウス右クリック」を押します。
次にオブジェクトの選択から「全てのオブジェクトを選択」を選びます。

すると、こんな感じでタイムライン上の映像や音声など全ての要素の色が明るい色になって選択できると思います。
この状態で「Ctrlキー」を離すと選択が解除されるので「Ctrlキー」を押したままでAviUtl本体の範囲指定をします。
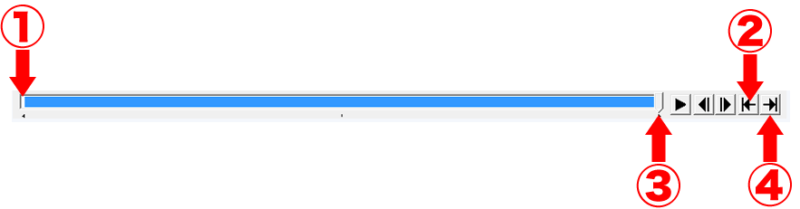
AviUtl本体のタイムライン上でエンコード出力したい範囲が水色になるよう調整します。手順はこんな感じです。
- 00:00:00:00に合わせる
- 動画の開始箇所を確定する
- 動画の終了部分を指定する
- 動画の終了部分を確定する
ここまで出来たら実際にエンコードしてみましょう。おそらく先程よりもエンコード時間が短くなっていると思います。

こちらは上記作業をした後に同じ動画をエンコードした時のログです。エンコード時間が31分→24分と短くなってます。
出力された動画を確認すると最後まで画面も音声もちゃんと出力されていました。
まとめ
今回は、AviUtlで「音声の長さが動画の長さと大きく異なるようです。」と表示された時の対処法のご紹介でした。
ゲーム実況やってるとトラブルは付き物。でも、頑張って編集しても初めからやり直しなんて考えたくないですね。
もし、私と同じように「音声の長さが動画の長さと大きく異なるようです。」との表示でお困りならお試しあれ!
それではまた!