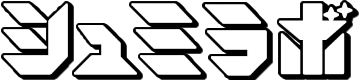どうも、Mr.シュミットです
皆さんは、Windows10のアップデートで「更新プログラムのインストール中に問題が発生しましたが、後で再試行されます。」と表示され困った事ないですか?
私は2020年1月のWindows Updateで更新が失敗しましたと表示されました。
そこで、ネット情報をいろいろ探しましたが、面倒なコマンドの入力やクリーンインストールなど絶対やりたくない失敗しそうなものが多くて困りました。
なので、今回はWindows10更新プログラムのインストールが出来なかった時に、私が試した方法を紹介したいと思います。自動アプデより早くて簡単でした。
一応、お約束ですが自己責任でのお試しヨロシクです!では、参りましょう!
Windows10アップデートで更新失敗した時に私が試した対処方法
今回、私がWin10のアプデ更新失敗で試した方法は手動による更新になります。
まず、Windows10 Updateの更新失敗した画面で3つの情報を控えておきます。

- KBで始まる文字列←重要!
- Win10のバージョン(1909等)
- 64bit用か32bit用か(X64向け等)
次に、Microsoft Updateカタログのページを表示します。一応URL載せておきますが変わってたら「Microsoft Updateカタログ」で検索してみてください。
http://www.catalog.update.microsoft.com/Home.aspx
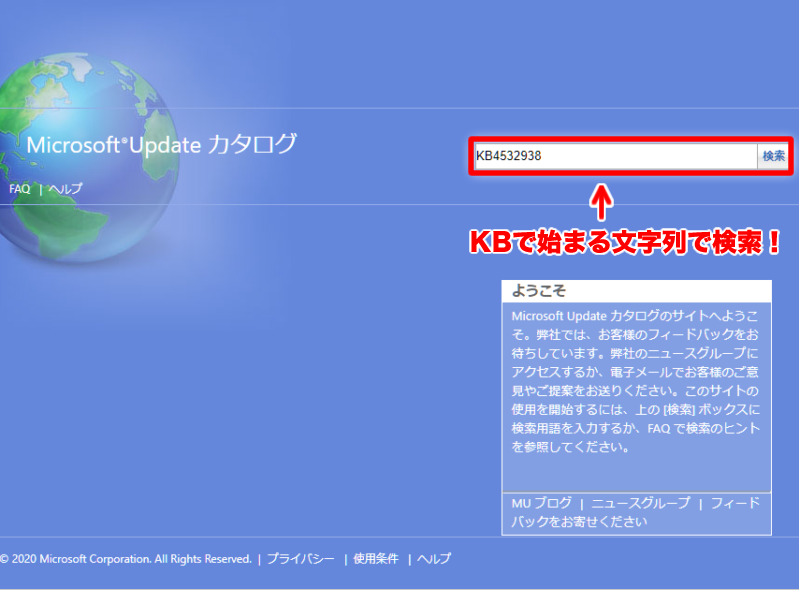
「Microsoft Updateカタログ」ページが表示されたら、先程控えておいた頭が「KB」で始まる文字列で検索します。今回の場合だと「KB4532938」ですね。
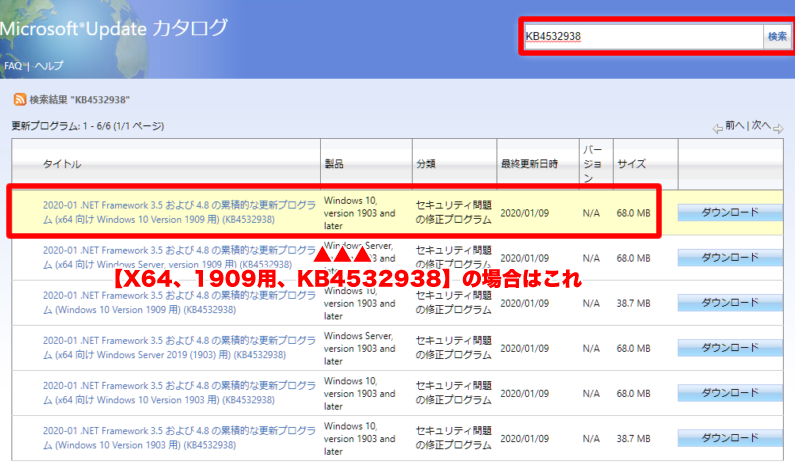
更新プログラムがいくつか表示されるので該当するものを探します。ちなみに、私の場合「Windows10」「64bit」なので一番上の「x64向け」を選びました。

最終更新日時も合わせて確認してダウンロードした方がより安全だと思います。

確認して間違いなければダウンロードします。保存場所はデスクトップを指定しておくと後から探しやすくて便利です。
こんな感じのアイコン(使っている解凍ソフトの影響で違うかもですが)のファイルがダウンロード出来たと思います。
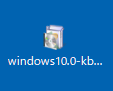
ダウンロードしたファイルをクリックするとWindow10アップデートが始まり、それ程待たずに終了すると思います。
更新処理が終了したら「Windows Update」の画面で確認しましょう。
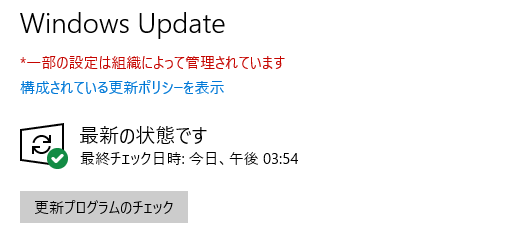
「最新の状態です」と表示されていたらOKです。気になる方は念の為に更新履歴の方もチェックしてみましょう。
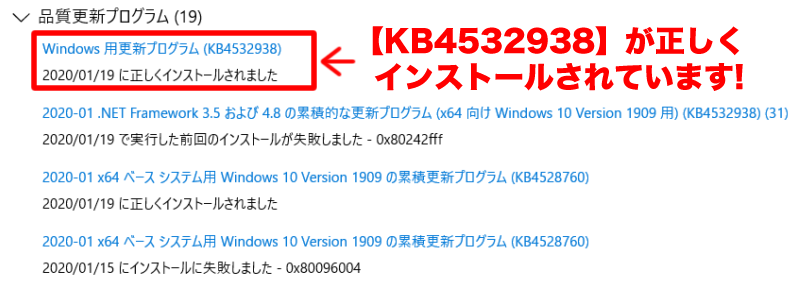
Windows10の自動アップデートで更新失敗していた「KB4532938」が正しくインストールされましたと表示されてます。
これで無事アップデートできました。更新された事が確認できたら先程ダウンロードしたファイルは削除してOKです。
以上で終了です。お疲れさまでした。
まとめ
今回は、Windows10で「更新プログラムのインストール中に問題が発生しましたが、後で再試行されます。」と表示された時の対処法を紹介させて頂きました。
本当はこんな手間かけなくとも、ちゃんと更新してくれたらいいのにと思います。最後にひと言だけ・・・言いたい!
Window10!もういい加減にしてくれ!毎回アップデートでドキドキしたくない!こんな苦労はもうウンザリだぁ~~
以上、Windows10で更新アップデート失敗した時の対処法でした。ではまた♪