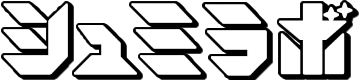どうも、Mr.シュミットです。
WordPressを使ってブログをはじめたはいいけど、写真とかイラストとかの画像を投稿するのって面倒臭くないですか?
例えば、パソコンの操作方法なんかを説明したいときの画像とかどうやって投稿したり記事に載っけたりしていますか?
私は、「Shift+Windowsボタン+S」を押して、何か名前わかんないけど、まずこんな奴を表示させてから…

一番左のやつを選んでパソコン画面をクリック。画像として必要な範囲をマウスでドラッグしてクリップボードに記憶。
問題はここからで…
- 何かテキトーな画像アプリを開く
- 一旦ファイルとして保存する
- WordPressのメディアを追加を押す
- 画像を保存した場所を探す
- 画像ファイルを選択orドラッグで選ぶ
この5ステップを踏んだ後でようやく記事に投稿って感じでやってました。写真や画像が1~2枚なら別にいいですよ。
でも、画像が10枚以上とか多いと嫌になってきました。私は横着者なので、もっと楽チンに投稿したいと思いました。
そこで今回はWordPressの画像貼り付けに使えるプラグイン「OnePress Image Elevator」を紹介したいと思います。
これを使えば、先程の5つのステップを飛ばしてクリップボードから直接投稿画面に貼り付け出来て超便利ですよ♫
では、参りましょう!
OnePress Image Elevatorのインストール
まずは「OnePress Image Elevator」のインストール。次のどっちかお好きな方方法でインストールしてみてください。
- WordPressの管理画面からプラグインを検索して追加する方法
- 専用サイトからファイルをダウンロードして追加する方法
もし「インストールの仕方がわからないよ」って方がいらっしゃいましたら、当サイトの別記事…
「WordPressで投稿した記事やカテゴリーの並び替えに便利なプラグイン」
こちらを参考になさってみてください。どのプラグインも基本的にインストール方法は同じなので大丈夫だと思います。
OnePress Image Elevatorの使い方
さて「OnePress Image Elevator」のインストールは出来ました?もし出来なかったらコメント欄にてご相談ください。
では使い方のご紹介。今回は、私のアバターで練習がてらに使ってみて直接投稿できるか試してみましょうか…
まず「Shift+Windowsボタン+S」を押してコレ↓を表示します。

一番左のやつを選ぶと画面が少し暗くなって「+」のカーソルが現れます。それを使って範囲指定してやります。
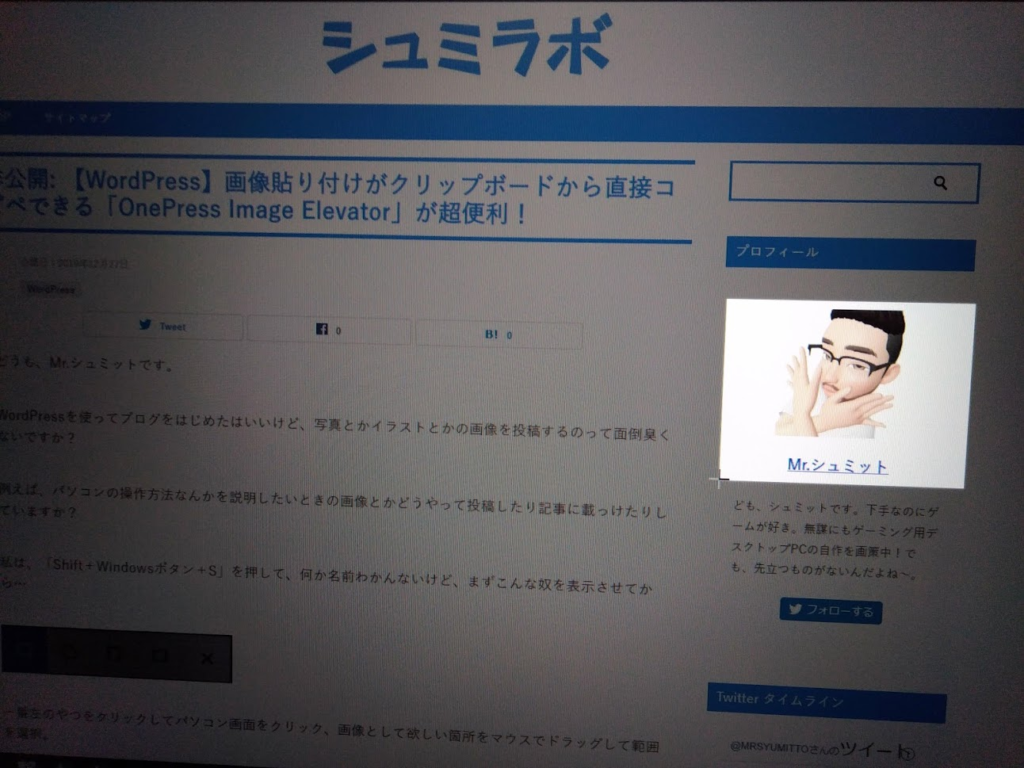
パソコンの画面でマウスで範囲指定すると選んだ箇所が明るくなって、マウスを離すとクリップボードに記憶されます。
そのままWordPressの投稿画面で画像を貼りたい場所で「マウス右クリック→貼り付け」or「Ctrl+V」を押します。
これで画像貼り付けが完了します。私のアバターが投稿画面に貼り付けできていますよ。メチャメチャ簡単でしょ?
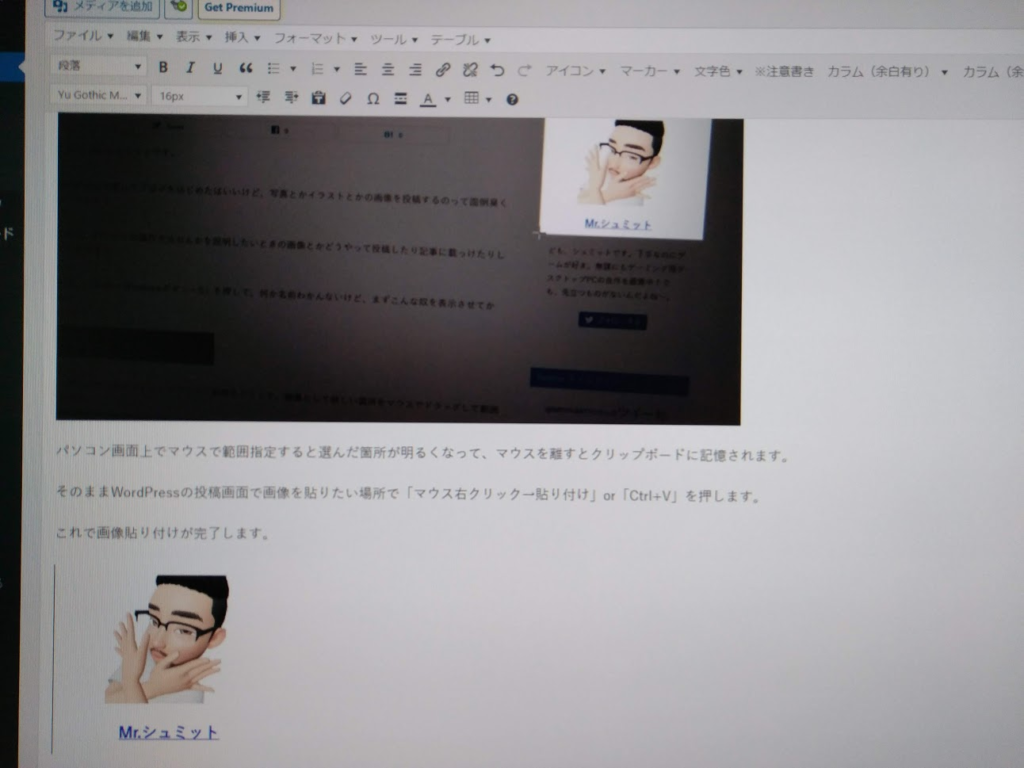
この「OnePress Image Elevator」を使えば、写真やイラストの投稿が楽になるので執筆速度も速くなると思います。
Google Photoの写真投稿も楽にできる
「OnePress Image Elevator」を使えばGoogle Photo上にある写真の投稿もパソコンに保存しなくても投稿できます。
まず、GooglePhotoから好きな写真を選びます。では、フォートナイトのプレイ画像でも貼付けましょうかね。
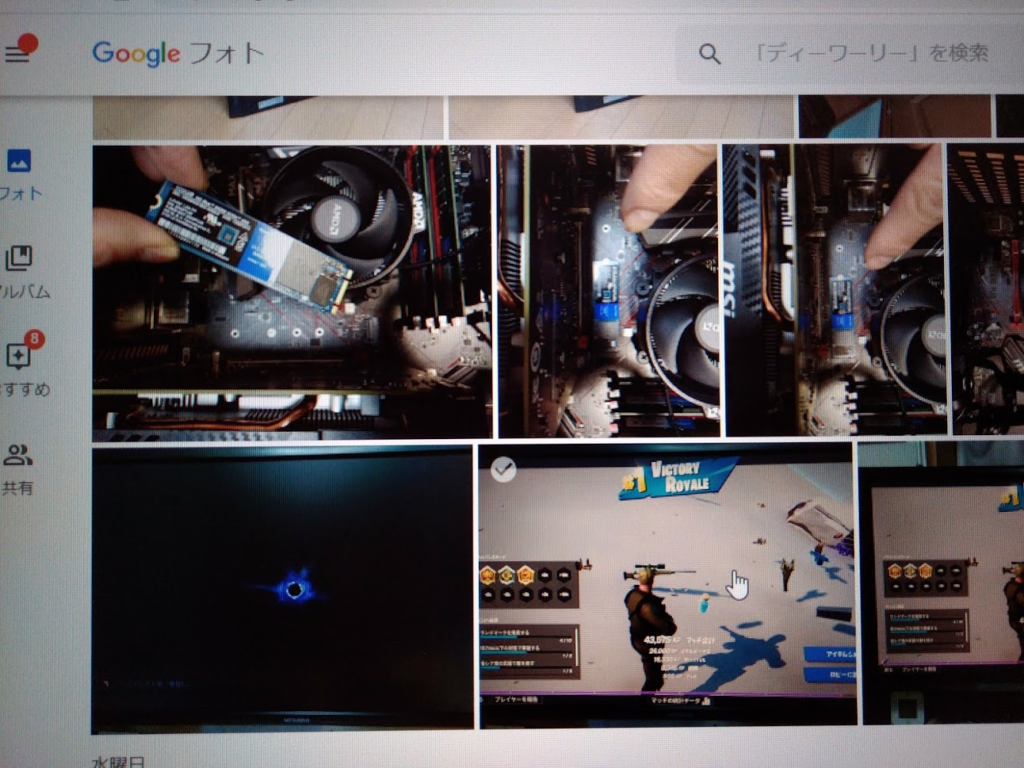
写真を選んだら、マウスの右クリックで画像をクリップボードにコピーします。

そして、WordPress投稿画面で「マウス右クリック→貼り付け」or「Ctrl+V」で貼付けるだけです。簡単でしょ♪
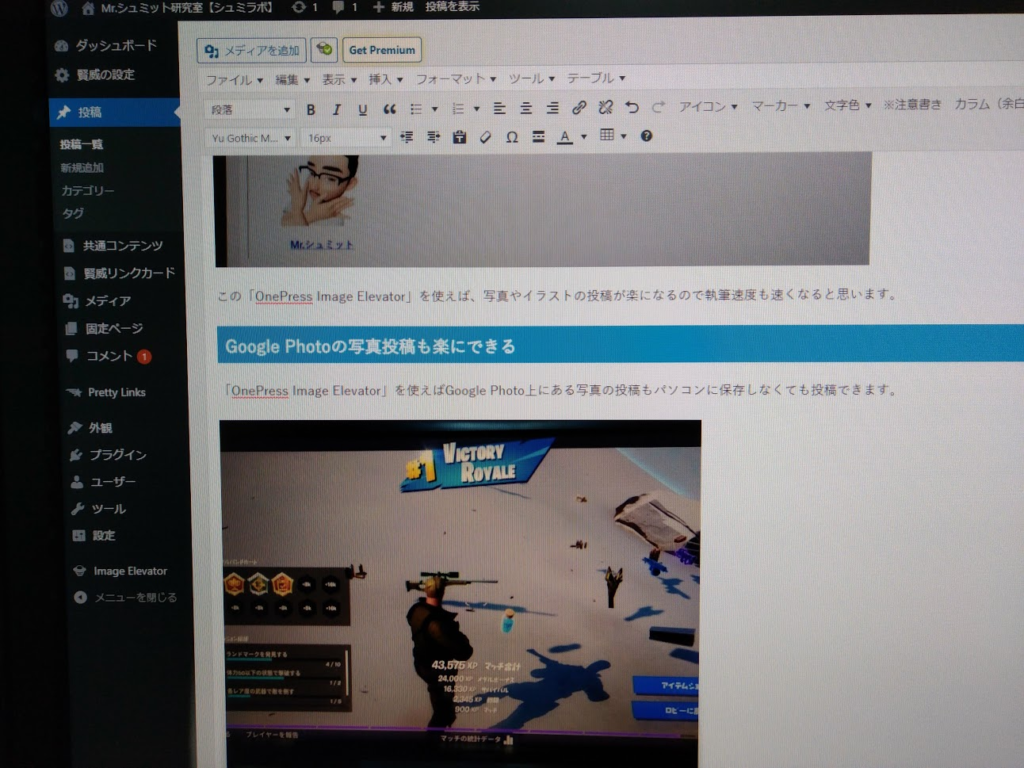
これなら、Androidスマホで撮影した写真をGooglePhotoに保存しておけあWordPressに簡単に投稿できますね。
まとめ
今回は、WordPressの画像貼り付けがクリップボードから直接できる「OnePress Image Elevator」をご紹介させて頂きました。
さらに、有料版にすればファイル名変更や画像サイズの変更まで一緒にできて便利なので検討しようと思っています。
また、こんな感じでWordPressの役立つプラグインがあれば紹介できたらと思います。よかったらチェックしてみて下さい♪
それでは、また!