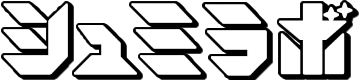どうも、Mr.シュミットです。
このブログはWordPressを使って書いているのですが、私は文章をまとめるのが下手なので下書きばっかり溜まっちゃうんですよね。
そうすると、投稿一覧が下書き原稿だらけになっちゃいます。おまけに整理整頓も下手なのでカテゴリーも氾濫してしまう始末です。
それで、管理画面を見るたびに自分が書きたい記事がどこにあるか判らなくなって並び替え用のプラグインを探すことになります。
今回は、私がWordPressの記事の並び替えに使っているプラグイン「Intuitive Custom Post Order」を紹介したいと思います。
ちなみに、日本語のカタカナ読みだとインチューアティブ・カスタム・ポスト・オーダー。何か舌を噛みそうですね。
では、参りましょう!
Intuitive Custom Post Orderのインストール
それでは「Intuitive Custom Post Order」をインストール方法をご紹介します。
WordPressのプラグインのインストール方法は基本的に次の2つの方法があります。
- WordPressの管理画面からプラグインを検索して追加する方法
- 専用サイトからファイルをダウンロードして追加する方法
他のプラグインのインストールにも役立つので覚えておくと便利ですよ。
1.WordPressの管理画面から検索して追加する方法
まず1つ目。WordPressの管理画面からプラグインを検索してインストールする方法です。
この方法は、次に紹介する専門サイトからファイルをダウンロードする方法より簡単です。
なので、こっちを先に試してみましょう。
それでやり方ですが、WordPress管理画面の左メニューから「プラグイン」を選択します。
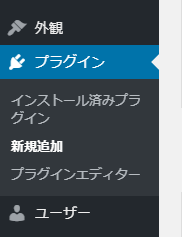
すると、プラグインのページが表示されるので「新規追加」をクリックします。
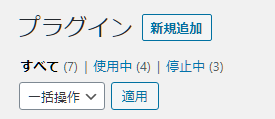
そしたら、「プラグインを追加」という画面に変わります。

その画面の右上あたりを見ると「プラグインの検索」という検索窓があるはずです。
![]()
この検索窓に「Intuitive Custom Post Order」と入力してENTERキーを押してやります。
すると、こんな感じで「Intuitive Custom Post Order」がみつかると思います。
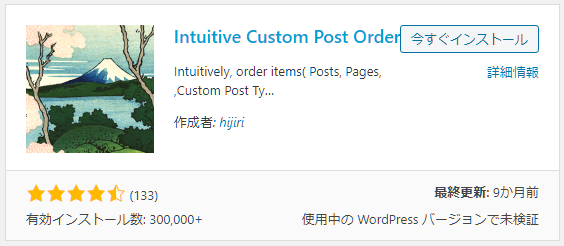
そこで「今すぐインストール」と書いてあるところをクリックします。
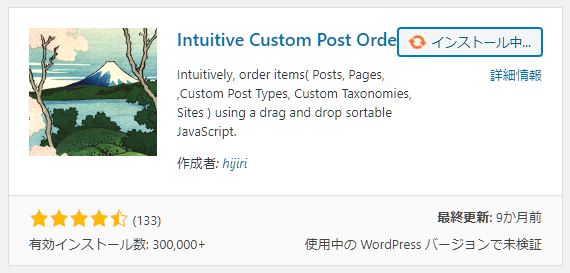
すると、インストール中の表示に変わってしばらく待つとインストールが終わります。
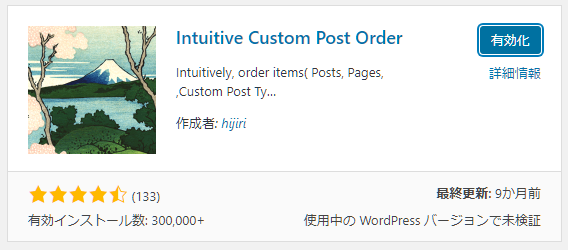
インストールが終わると「有効化」に表示が変わるのでこれをクリックするとプラグイン一覧の画面に戻ります。
これでプラグインインストールは完了です。
2.専用サイトからダウンロードして追加する方法
次に2つ目のインストール方法。専用サイトからダウンロードして追加する方法です。
やり方は、先程の管理画面から検索する方法と違ってプラグインファイルをあらかじめ用意してやる必要があります。
なので、こちらの方法はちょっと手間がかかります。
WordPressの管理画面から探しても目当てのプラグインがみつからない。
前にバックアップしてあったファイルから再インストールしなおしたい。
といったような、何らかの理由でWordPressの管理画面からプラグインがインストール出来ない場合はこちらの方法を試してみましょう。
それで、そのやり方ですがお目当てのプラグインファイルがダウンロードできるホームページのURLなどが必要です。
今回の「Intuitive Custom Post Order」の場合は下記の専用サイトからダウンロードできます。
https://wordpress.org/plugins/intuitive-custom-post-order/
専用サイトに移動すると、こんな感じのページが表示されます。
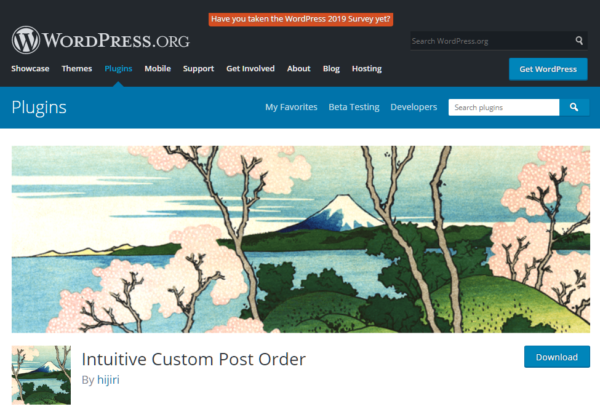
そのページにある青い四角に白い文字で「Download」と書いてあるボタンをクリックします。
すると、ファイルの保存先を聞いてくるので自分のわかりやすいデータ場所に保存します。
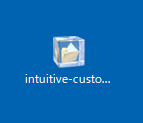
もし保存場所に困るならデスクトップにでも置いておいてインストール完了後に削除すると良いと思います。
※ちなみに執筆時点ではファイル名は「intuitive-custom-post-order.3.1.2.zip」でしたがバージョンがこれより新しければ大丈夫です。
ここまで来れば、あとは管理画面から検索するやり方とほぼ同じです。
WordPressの管理画面の「プラグイン」→「新規追加」→「プラグインのアップロード」とクリックしていきます。

すると「ファイルを選択」ボタンが表示されるのでこれをクリックします。
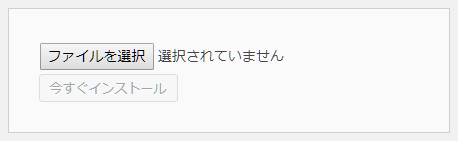
そうするとファイルを選べる画面が表示されるので先程保存しておいたzip形式のファイルを選択します。
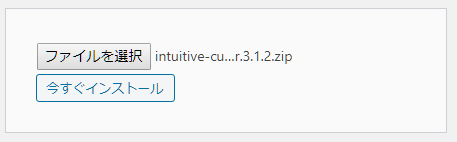
「今すぐインストール」の色が変わるのでこれをクリックします。

インストールがはじまり完了すると「プラグインを有効化」と表示されます。
これをクリックするとプラグイン一覧の画面に戻ればインストール完了です。
ダウンロードする専用サイトだとからダウンロードして追加する方法です。
下記の専用サイトから拡張子がzipとなっているファイルがダウンロードします。
Intuitive Custom Post Orderを使えるように設定しよう
さて「Intuitive Custom Post Order」がインストール出来たら設定をしてやりましょう。
このプラグインは設定をしないと使えません。でも、簡単なのであと少し頑張って下さい。
それではWordPress管理画面の左メニュー「設定」→「並び替え設定」とクリックしてください。
※「Intuitive Custom Post Order」が上手くインストール出来てないと「並び替え設定」の表示がありません。その時はインストールからやり直してみてください。
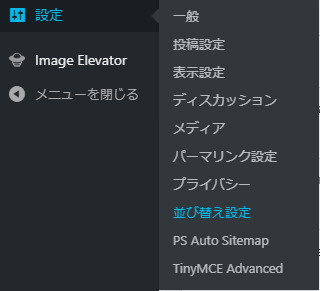
「並び替え設定」をクリックすると項目が選べるようになっているので自分が並び替えたいものをチェックして「更新」ボタンを押しましょう。
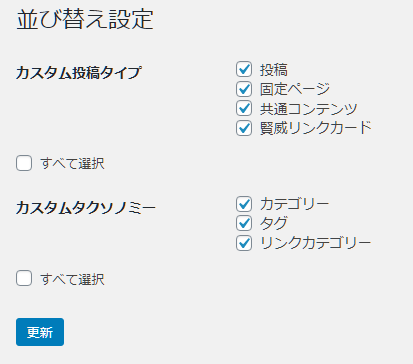
ここで表示される項目はWordPressに使っているテンプレートによっても違うのでこの画面と同じでなくても気にしなくて大丈夫です。
以上で、WordPressで投稿した記事やカテゴリーの並び替えに便利なプラグイン「Intuitive Custom Post Order」のインストールから使えるようにする設定は完了です。
お疲れさまでした!
Intuitive Custom Post Orderの使い方
では最後に「Intuitive Custom Post Order」の使い方も簡単にご紹介しておきます。
まず、WordPress管理画面から投稿、固定ページ、カテゴリー、タグなど並び替えしたい項目の一覧ページに移動します。
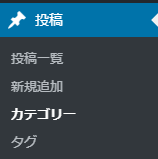
ここでは、カテゴリーの並び替えをしてみたいと思います。
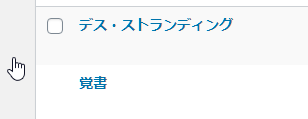
並び替えたい対象をマウスでカーソルを合わせるとこんな風に十字型の表示に切り替わります。
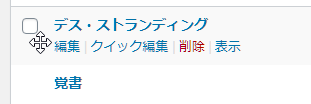
これをマウスでドラッグすると順番を並び替えすることができます。
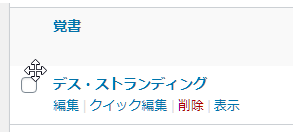
こんな感じで簡単に並び替えができるので超便利です。
「Intuitive Custom Post Order」の使い方の説明は以上です。
まとめ
今回は、WordPressで投稿した記事やカテゴリーの並び替えに便利なプラグイン「Intuitive Custom Post Order」を紹介させて頂きましたがいかがでしたでしょうか?
実は、前まで「Category Order and Taxonomy Terms Order」を使ってたんですがWordPressを新規インストールするたびにどっちを使ってたか間違えるんですよね。
でも、今はカテゴリーだけでなく投稿した記事、固定ページ、タグまで並び替えできる「Intuitive Custom Post Order」の方が断然便利なのでこっちを使っています。
また、こんな感じでWordPressのプラグインとかも紹介できたら良いなと思ってるので良かったらまたチェックしてみてくださいね。それでは、また!